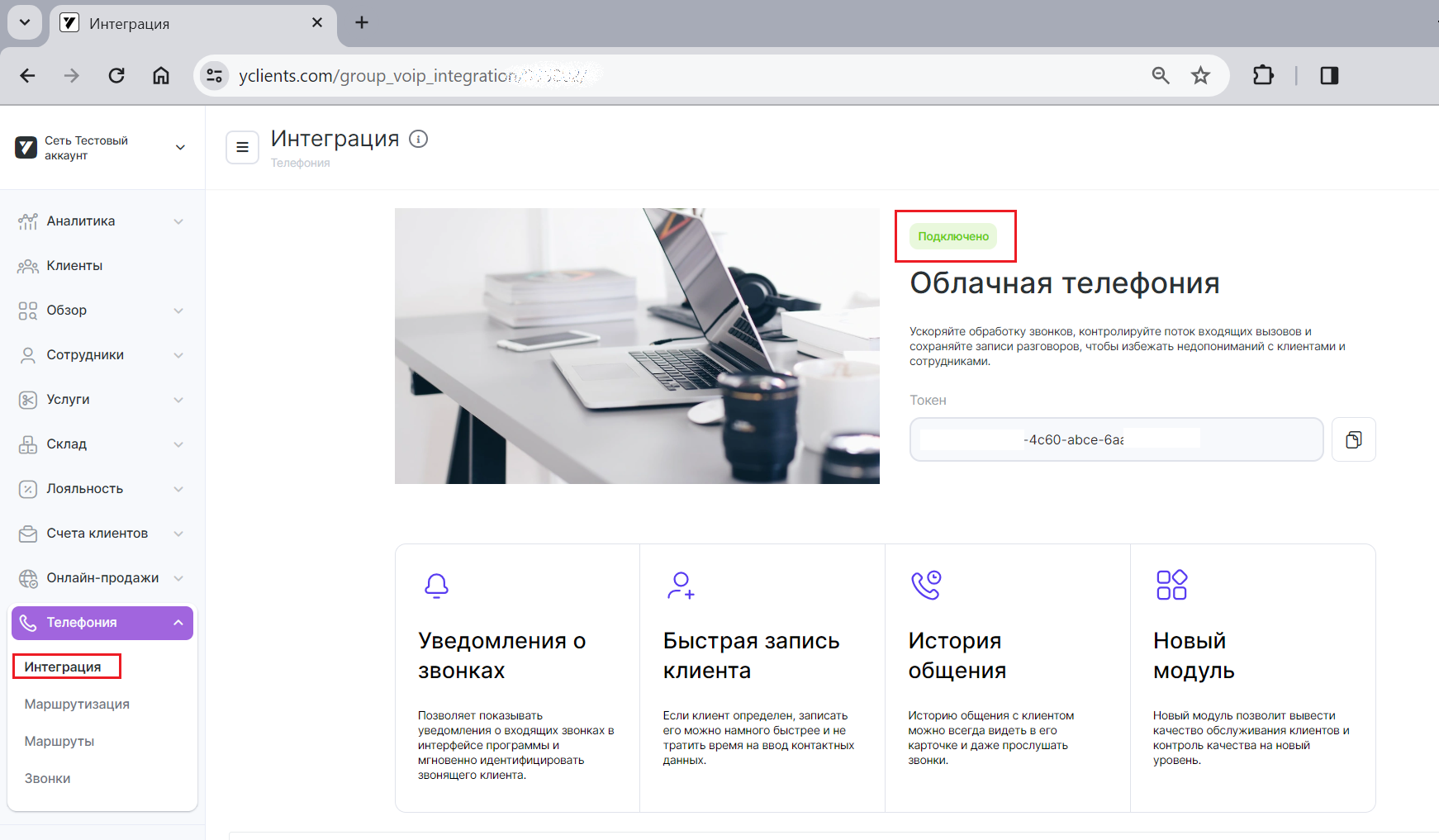Шаг 5. Подключение интеграции в YClients
Обзор
На данном шаге вы устанавливаете приложение интеграции в YClients, тем самым связываете приложение интеграции с вашей YClients, чтобы передавать в него данные о звонках.
Порядок подключения интеграции в YClients:
- Получение API токена YClients. Вы получаете специальный код, который потом используете для настройки интеграции. Без этого кода настройка интеграции не возможна.
- Подключение приложения интеграции к вашему филиалу. Вы устанавливаете в YClients приложение интеграции, которое будет связано с одним из ваших филиалов. В этом приложении, вы указываете API токена YClients и другие необходимые данные, после чего интеграция ВАТС и YClients будет подключена и вы сможете настроить работу интеграции так, как вам нужно.
Примечание. При подключении приложения интеграции вам потребуется ввести авторизационные данные: логин и пароль вашего Лицевого счета ВАТС, логин и пароль YClients. Позаботьтесь заранее получить необходимые данные.
Получение API токена YClients
Важно! Если вы используете двухэтапную аутентификацию для входа в YClients, то мы рекомендуем отключить ее (по крайней мере, на время настройки интеграции). В противном случае приложение интеграции не сможет подключиться к вашему YClients.
Чтобы настроить интеграцию, следует:
- войдите в ваш YClients;
- в левом верхнем углу нажмите на логотип. Будет открыто дополнительное меню:
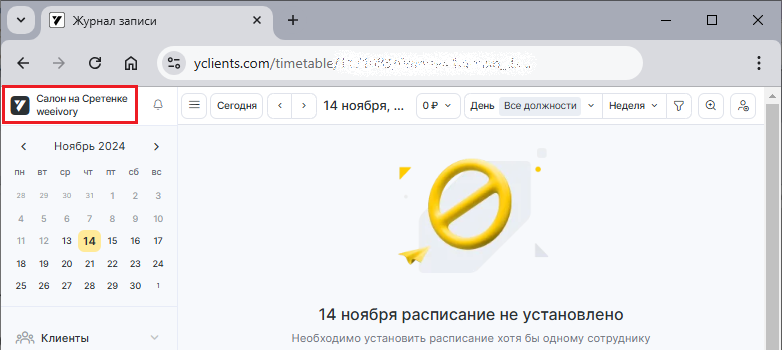
- выберите сеть ваших филиалов, в которой будете настраивать интеграцию с телефоний ВАТС MANGO OFFICE;
Примечание. У вас должен быть добавлен в YClients хотя бы один филиал. Подробнее смотрите в документации YClients.
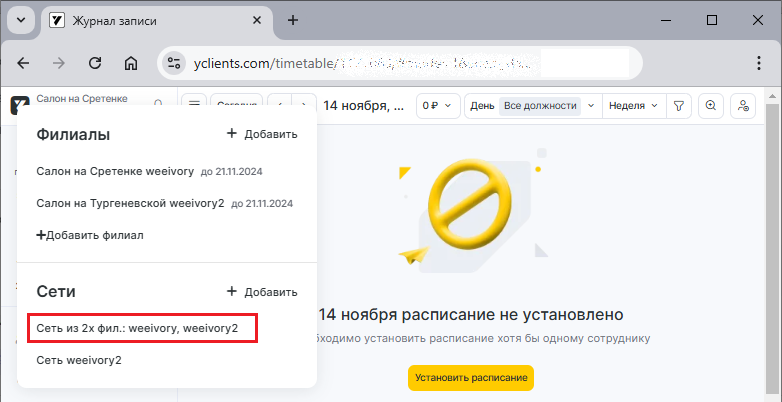
- в настройка вашей сети филиалов (вертикальное меню в левой части окна) нажмите на пункт «Телефония». Будет открыта страница «Интеграция. Телефония».
Примечание. Не видите пункт «Телефония»? Прокрутите колесиком мыши вертикальное меню вниз до конца.
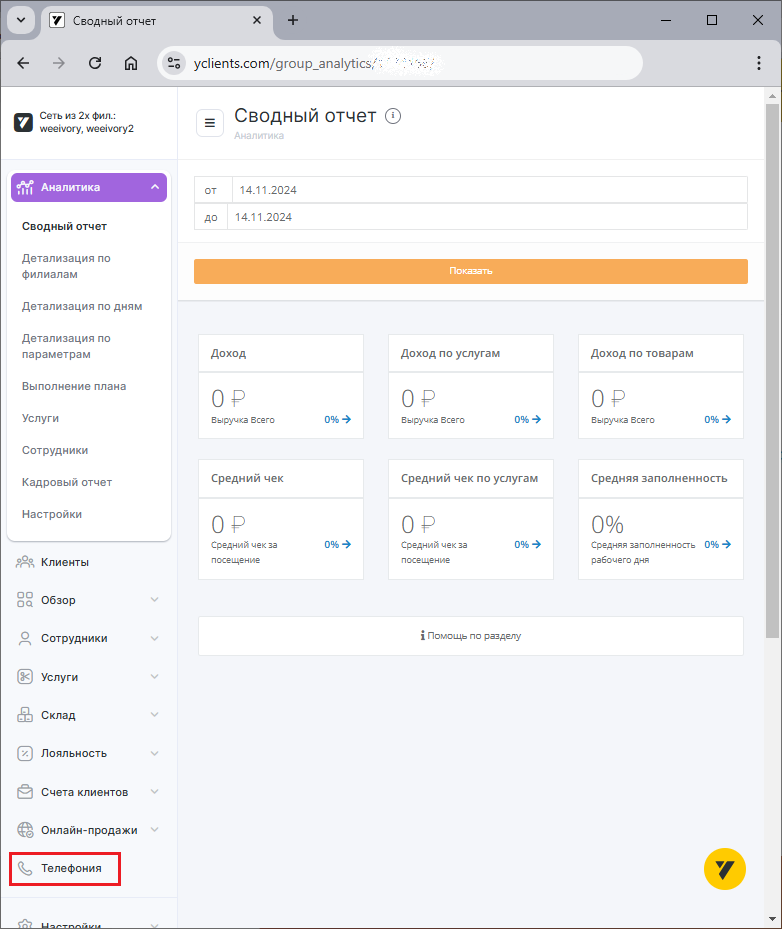
- нажмите кнопку
 . Будет скопирован токен облачной телефонии, который нужен для последующей настройки интеграции. Сохраните токен, например, в Блокнот);
. Будет скопирован токен облачной телефонии, который нужен для последующей настройки интеграции. Сохраните токен, например, в Блокнот); - нажмите кнопку «Подключить телефонию».
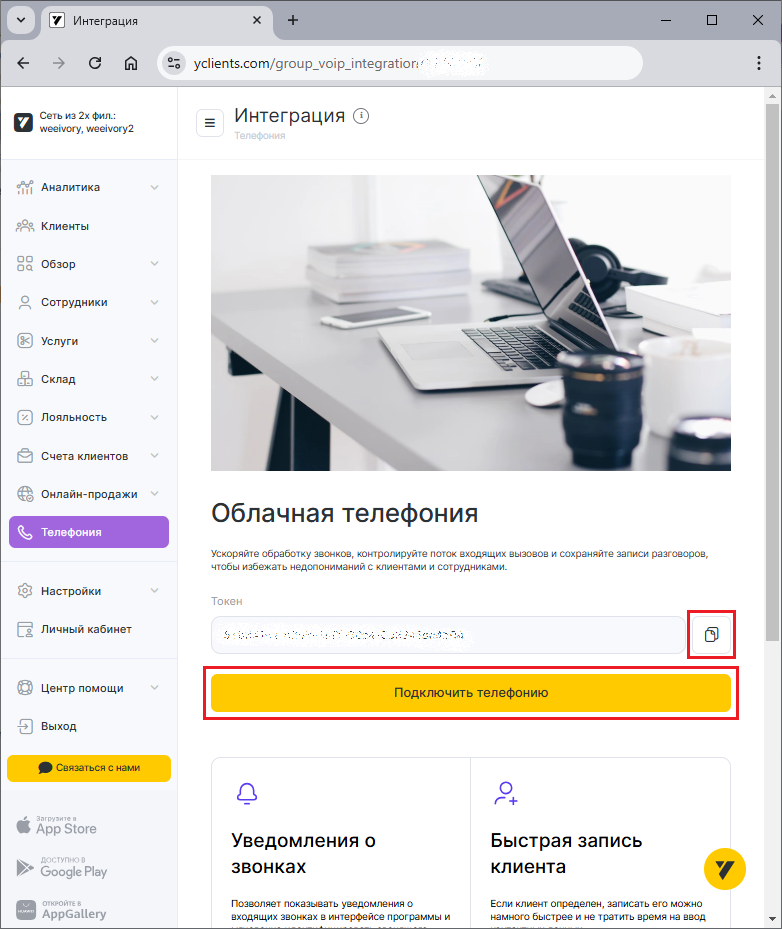
Нажав кнопку «Подключить телефонию», вы перейдете к подключению приложения интеграции к вашему филиалу.
Подключение приложения интеграции к вашему филиалу
На данном этапе настройки, вы устанавливаете приложение интеграции в YClients с привязкой к одному из ваших филиалов.
Примечание. При подключении приложения интеграции вам потребуется ввести авторизационные данные: логин и пароль вашего Лицевого счета ВАТС, логин и пароль YClients. Позаботьтесь заранее получить необходимые данные.
Нажав кнопку «Подключить телефонию», вы перейдете в настройки одного из ваших филиалов:
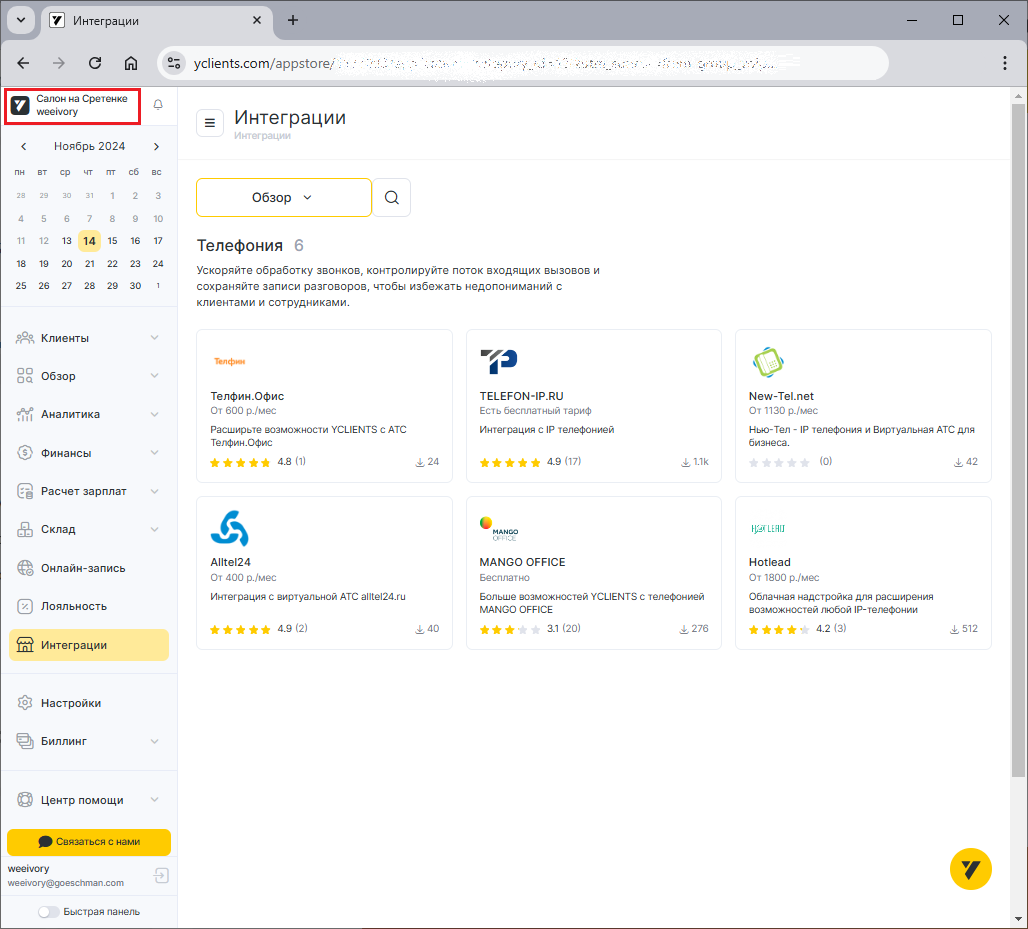
Чтобы установить приложение интеграции, следует:
- нажмите на блок «MANGO OFFICE»:
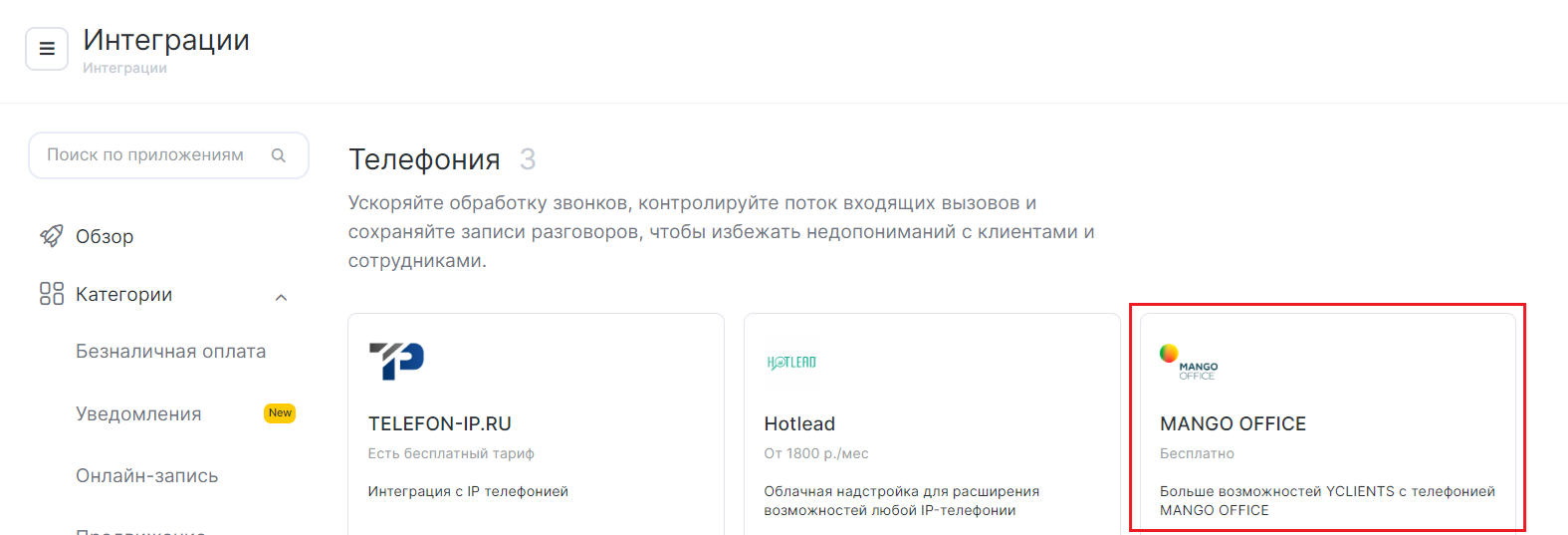
Примечание. Если блок «MANGO OFFICE» не отображается, то в строке «Поиск по приложениям» начните вводить слово MANGO:
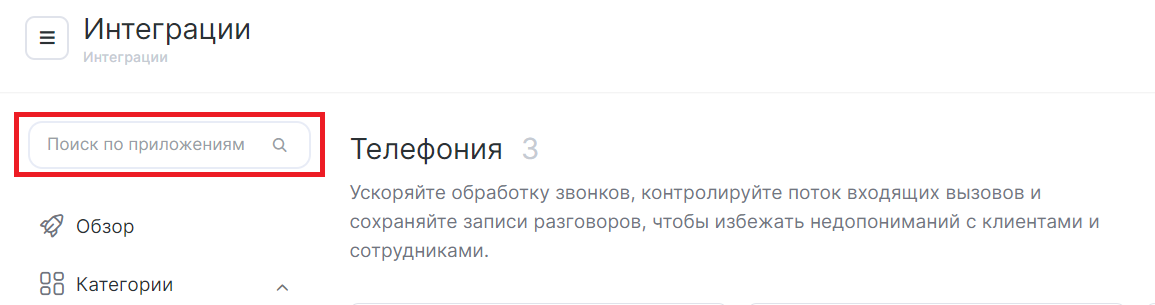
Будет открыто выпадающее меню с названиями виджетов, соответствующих слову MANGO. Нажмите на блок «MANGO OFFICE»:
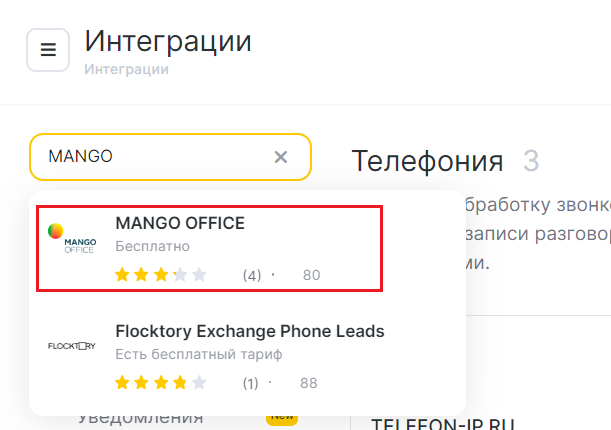
- нажмите на кнопку «Подключить»;
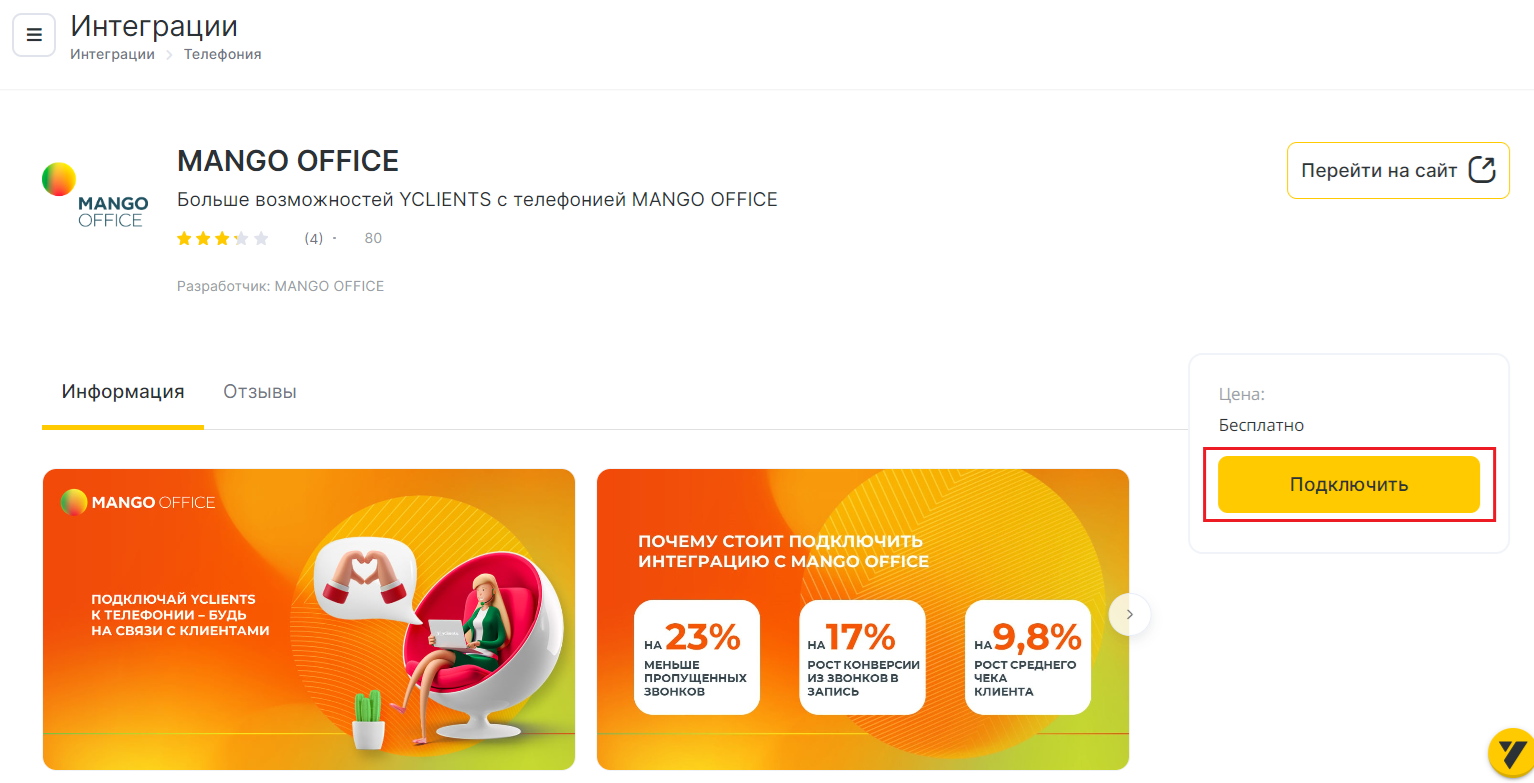
Примечание. Если у вас несколько сетей YClients, выберите нужную сеть, где будет подключена телефония, затем нажмите «Далее» (если сеть одна, то шаг выбора сети не отобразится).
- нажмите кнопку «Продолжить»;
Примечание. Для работы приложения интеграции, необходимо предоставить права к некоторым разделам вашего YClients. Нажав на кнопку «Продолжить», вы соглашаетесь предоставить доступ приложению к необходимым данным.
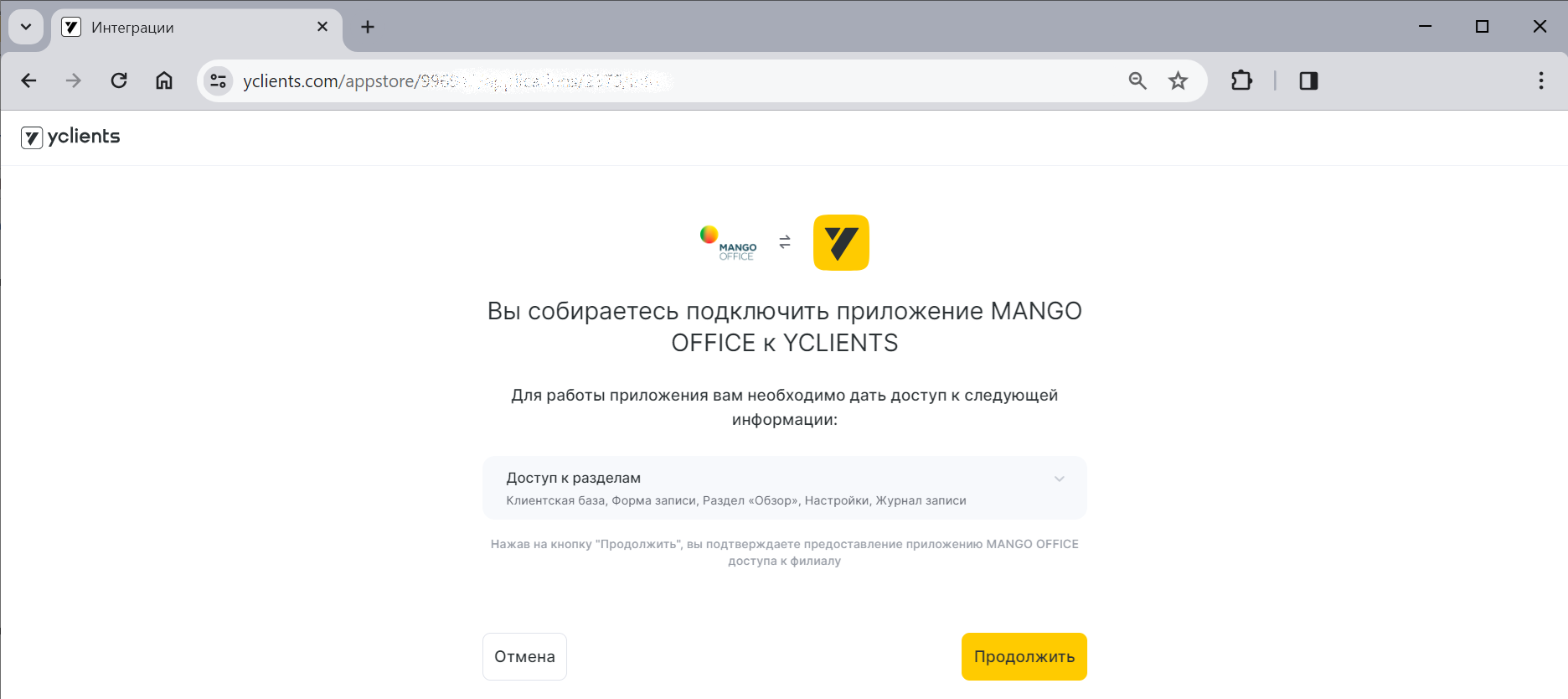
- укажите логин и пароль к вашему Лицевому счету Виртуальной АТС и нажмите кнопку «Войти». Важно! Учетные данные администратора вашей ВАТС не используются при настройке интеграции, поэтому нужно будет указать логин и пароль вашего Лицевого счета.
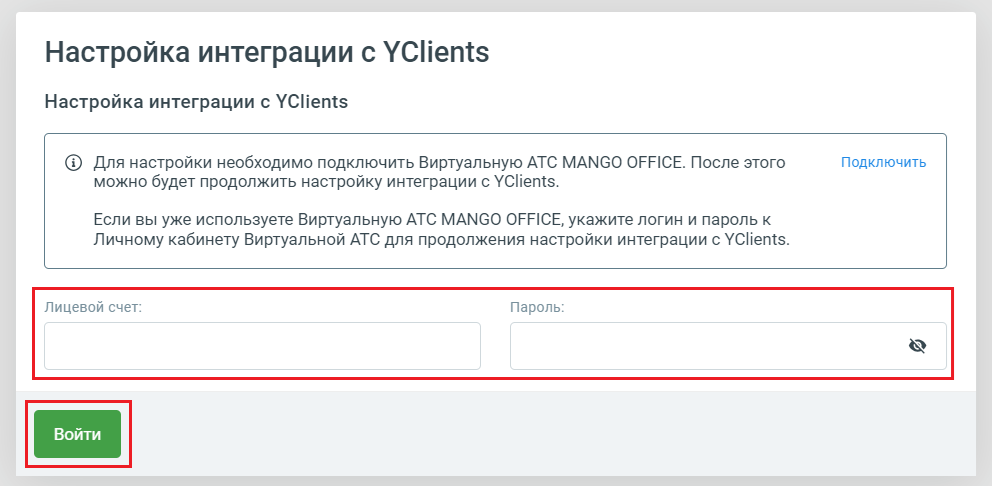
- выберите вашу Виртуальную АТС, если у вас их несколько, и нажмите кнопку «Выбрать»;
Примечание. Нажав кнопку «Выбрать», вы увидите форму настройки интеграции Виртуальной АТС и YCLIENTS.
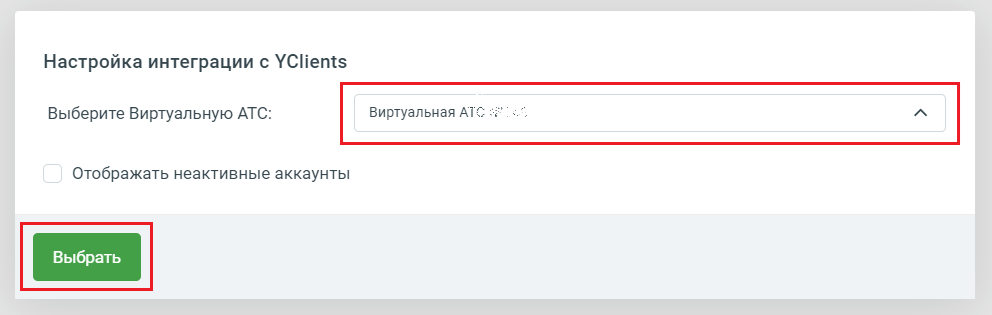
- перейдите в Личный кабинет Виртуальной АТС, на страницу «Мои интеграции»;
Примечание. Страница «Мои интеграции» была открыта вами ранее, при выполнении шага «Подключение интеграции в Личном кабинете MANGO OFFICE».
- скопируйте уникальный код вашей ВАТС и код для создания подписи, и вставьте эти данный в соответствующие поля в настройки интеграции с YClients;
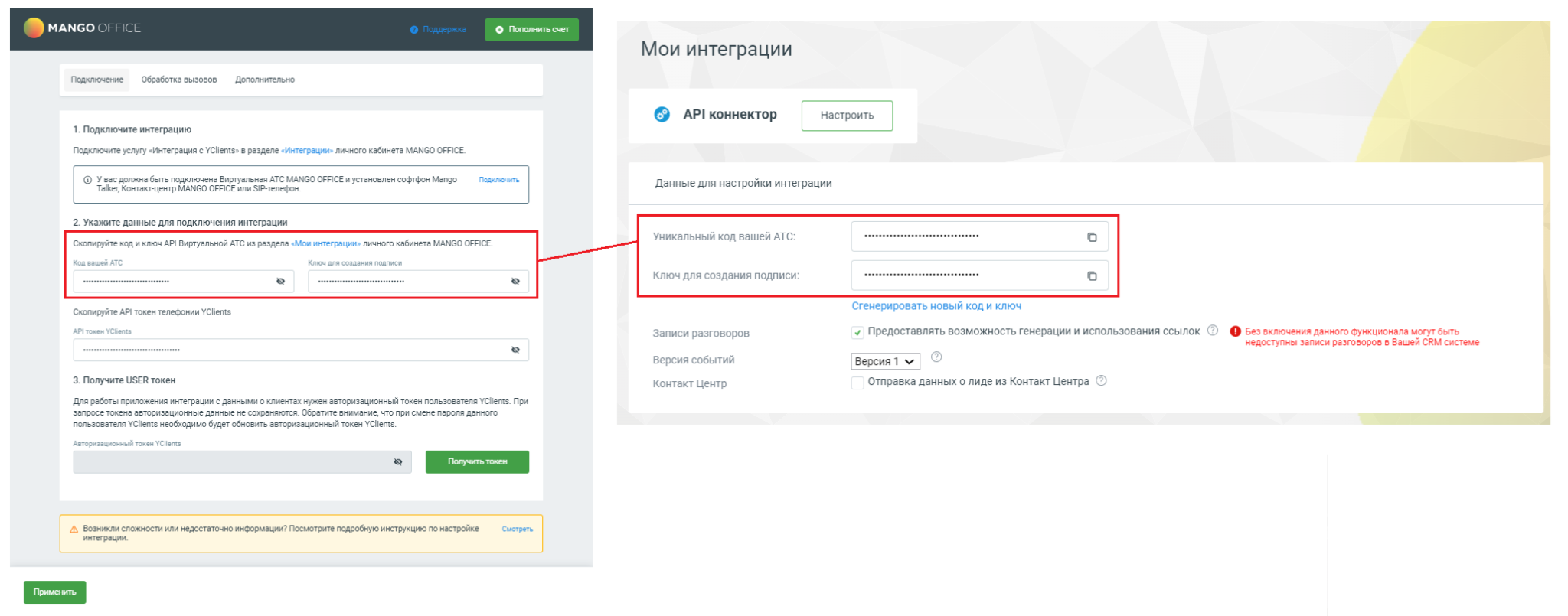
- в поле «API токен YClients» вставьте токен облачной телефонии, скопированный вами в Блокнот;
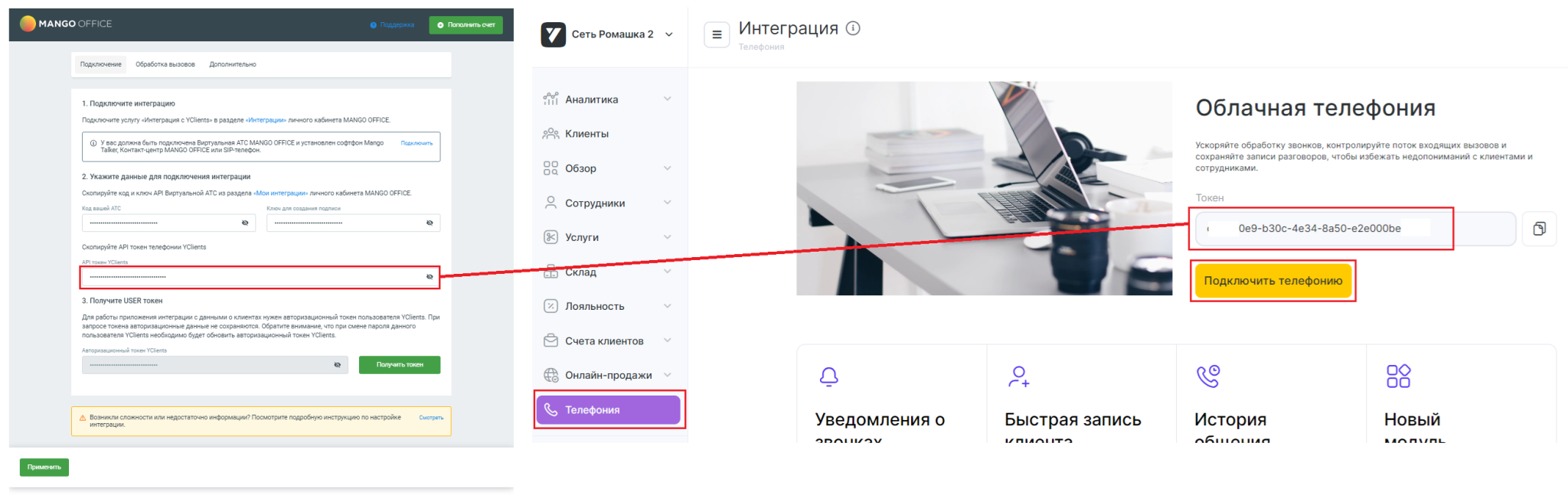
- нажмите «Получить токен»:
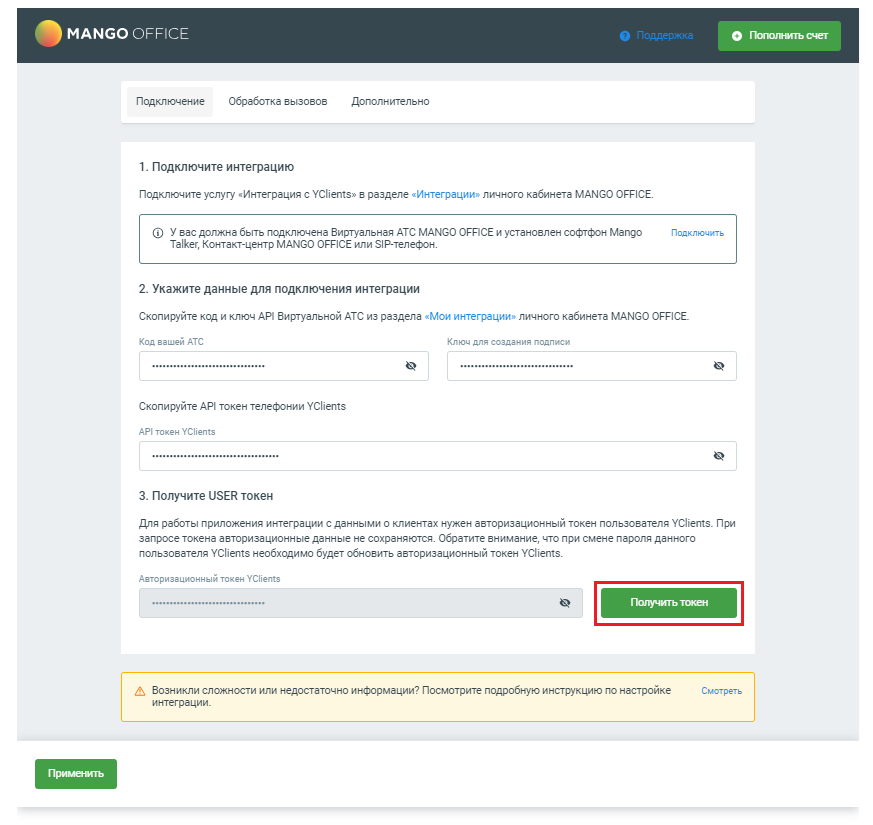
- укажите логин и пароль к YClients (вы получали логин и пароль при регистрации). Это нужно чтобы получить пользовательский токен YClients;
- нажмите кнопку «Получить»:
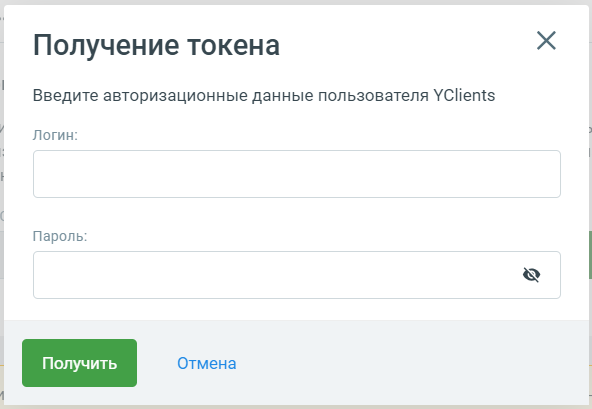
- Будет выполнена проверка логина и пароля. Если проверка выполнена успешно, то вам будет предоставлен пользовательский токен YClients, который автоматически сохранится для приложения интеграции:

- нажмите кнопку «Применить», чтобы сохранить настройки интеграции:
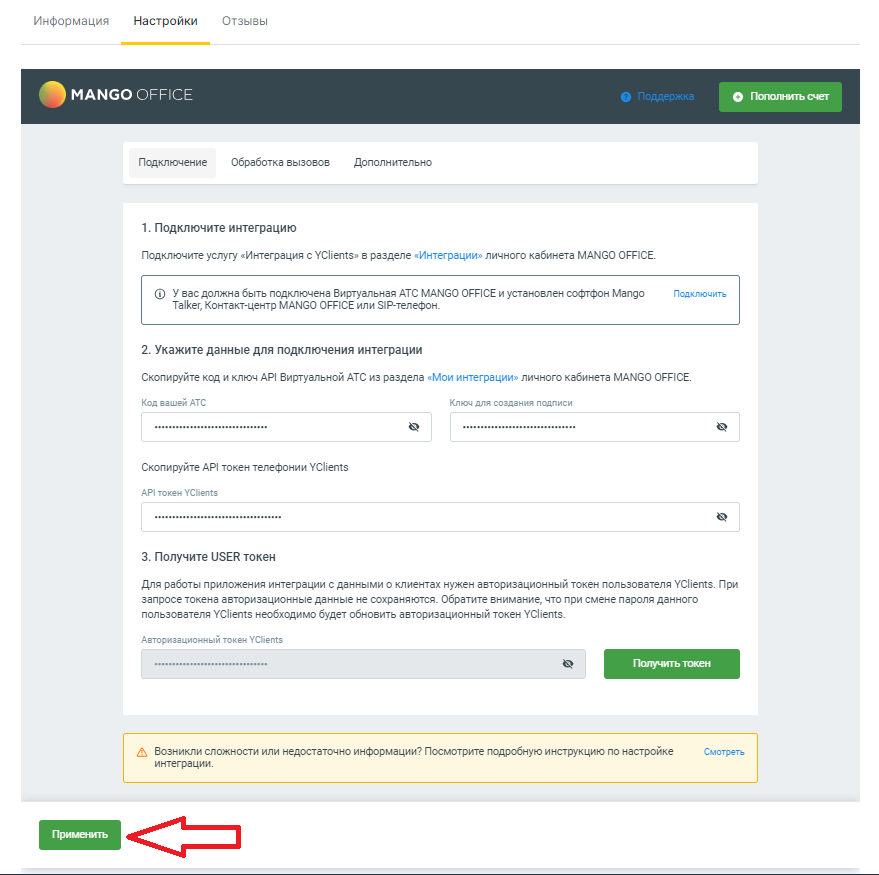
- Обновите страницу, на которой открыт ваш YClients. Если вы вышли из настроек сети, в левом верхнем углу нажмите на логотип. Будет открыто дополнительное меню, котором выберите вашу сеть. После подключения интеграции, в вертикальном меню в левой части окна появится меню «Телефония», в котором добавлены пункты «Интеграция», «Маршрутизация», «Маршруты» и «Звонки»:
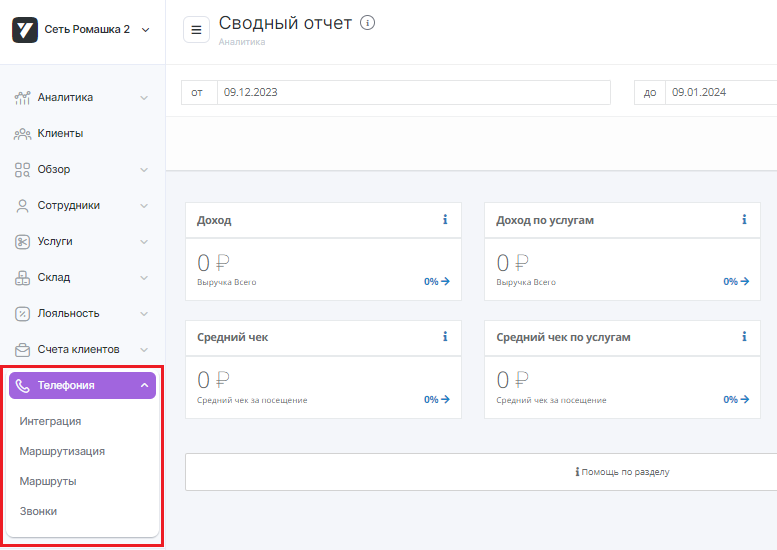
Нажав на пункт «Интеграция» меню «Телефония», вы перейдете в раздел «Интеграции» YClients, в котором увидите статус «Подключено», означающий, что интеграция ВАТС и YClients подключена успешно:
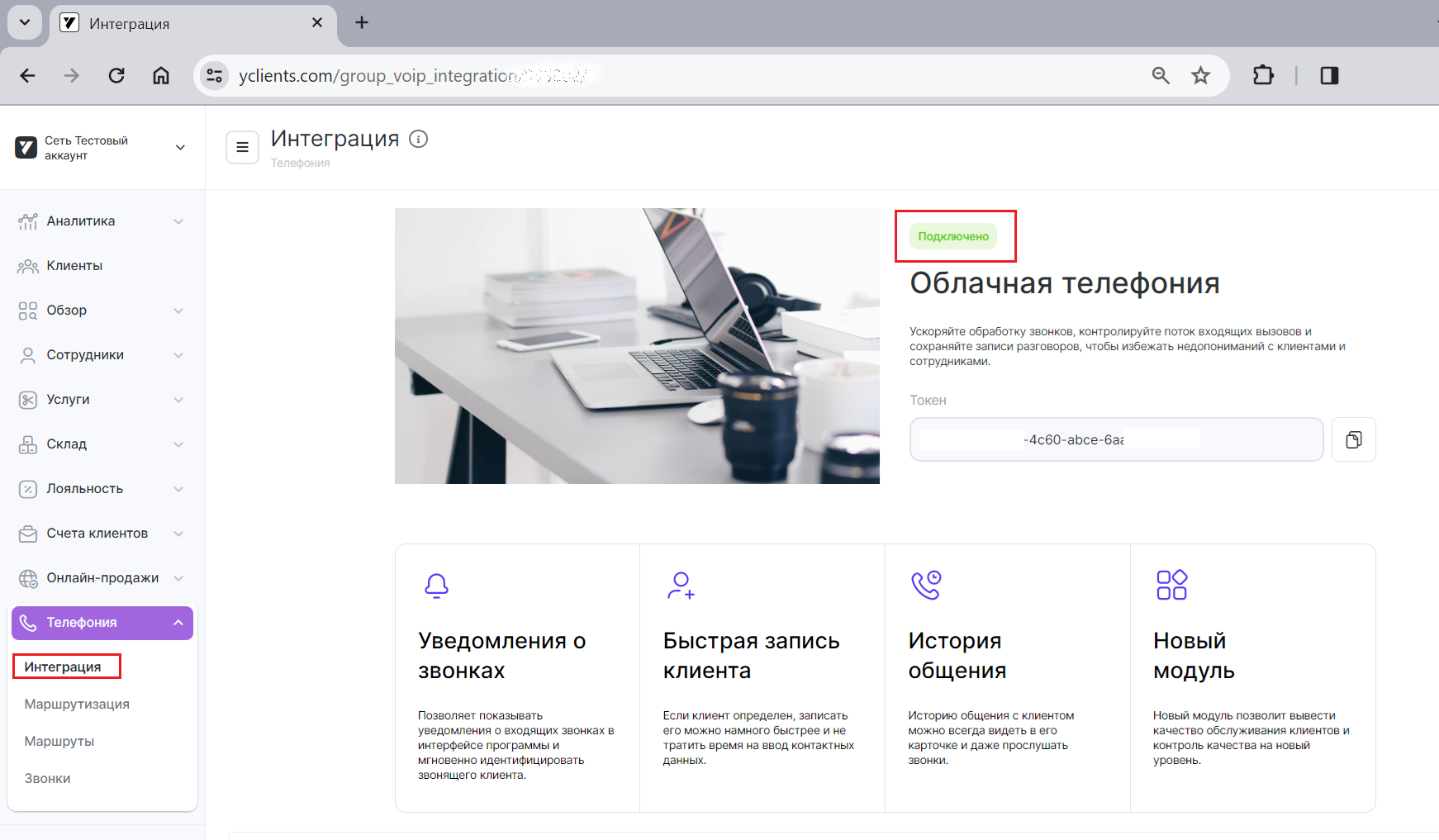
16) нажмите «Получить токен»:
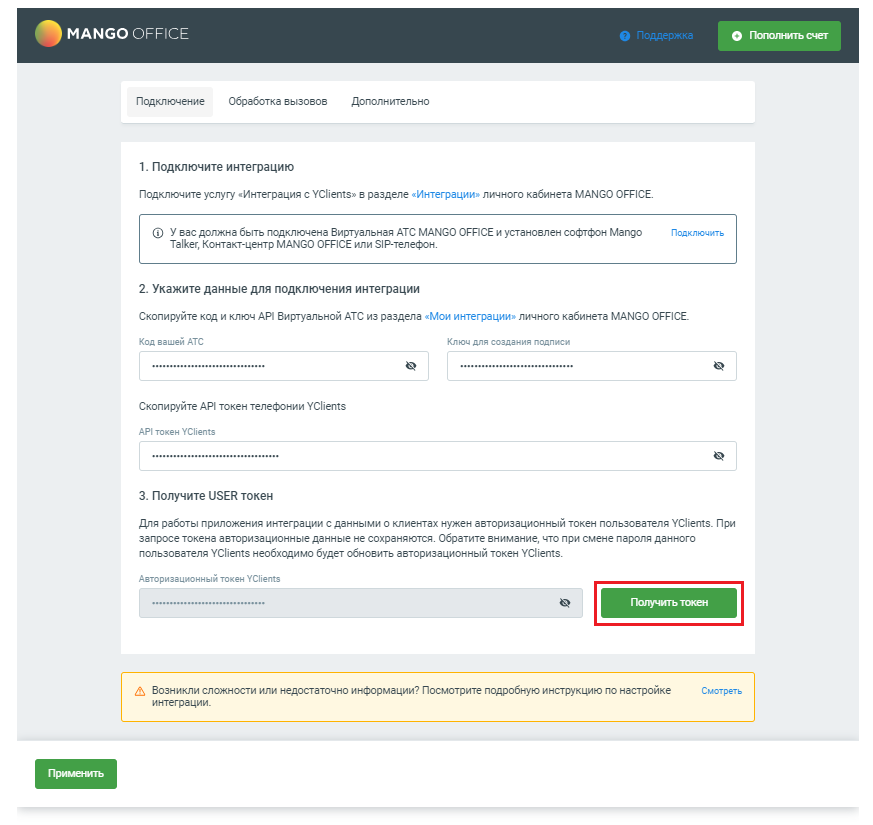
17) укажите логин и пароль к YClients. Это нужно чтобы получить пользовательский токен YClients;
18) нажмите кнопку «Получить»:
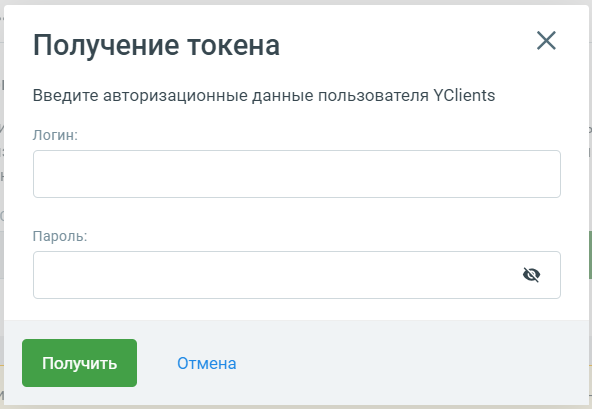
Будет выполнена проверка логина и пароля. Если проверка выполнена успешно, то вам будет предоставлен пользовательский токен YClients, который автоматически сохранится для приложения интеграции:

19) нажмите кнопку «Применить», чтобы сохранить настройки интеграции:
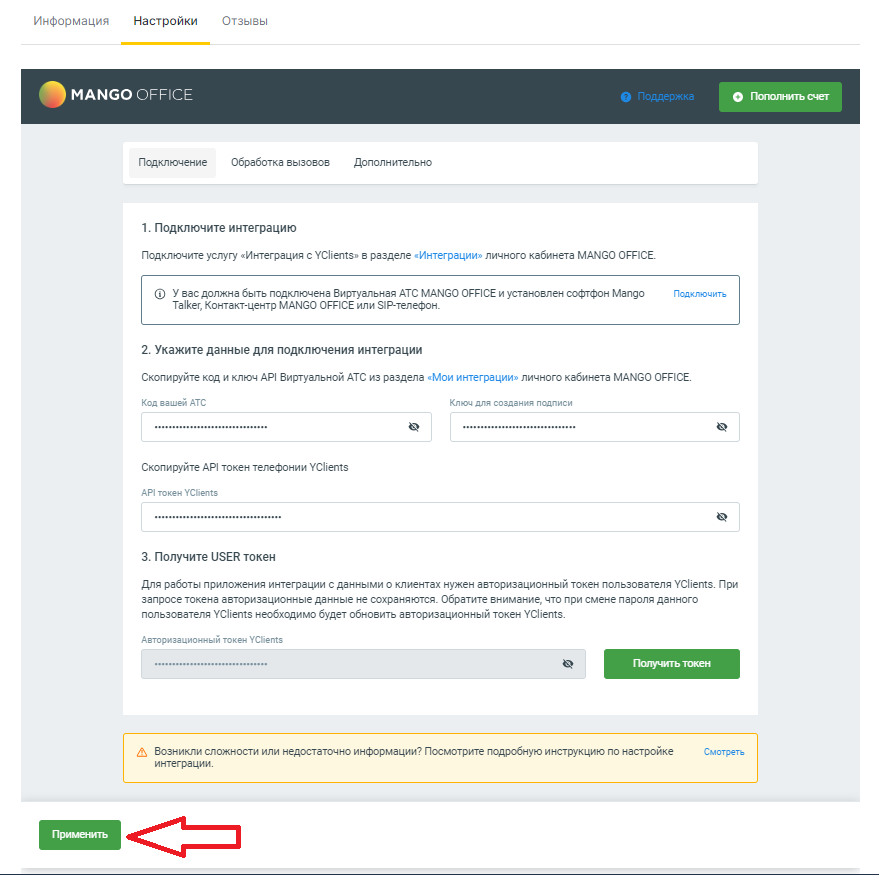
После подключения интеграции в сетевом разделе «Телефония» появятся дополнительные разделы: «Интеграция», «Маршрутизация», «Маршруты» и «Звонки»:
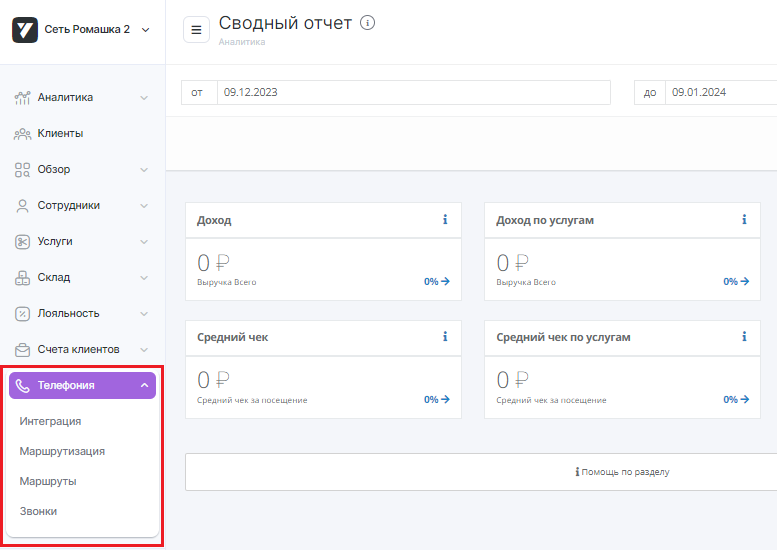
При этом, статус интеграции изменится на «Подключено»: