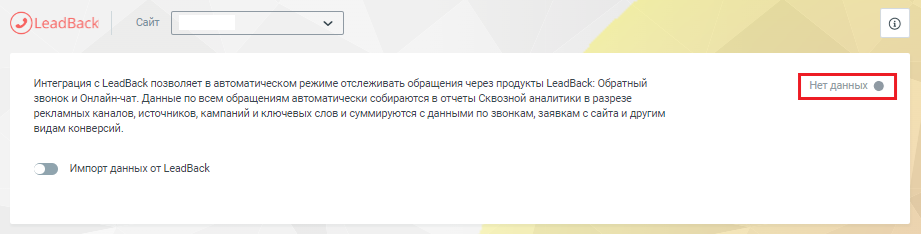Настройка коллтрекинга для работы с Tilda
Интеграция коллтрекинга позволяет собирать статистику по обращениям Клиентов через форму обратной связи конструктора Tilda: из какого канала пришел Клиент, из какого региона обратился Клиент и т.д. Обобщенный пример внешнего вида формы обратной связи конструктора Tilda показан на рисунке:

Принцип работы
Интеграция коллтрекинга с формой обратной связи Tilda работает на основе Webhook:- после того, как Клиент оставил свои данные в форме обратной связи, Tilda начинает автоматически передавать в коллтрекинг Webhook с данными из этой формы;
- коллтрекинг привязывает обращение к тому или иному сеансу, рекламному каналу, ключевому слову, региону и т. д., при этом в Журнале коллтрекинга и в Сквозной аналитике обращение из формы обратной связи Tilda, как обращение с типом "Заявка с сайта".
Требования
Перед тем, как настраивать интеграцию коллтрекинга с формой обратной связи Tilda, Вы должны:1) подключить коллтрекинг MANGO OFFICE к Вашему сайту;
2) настроить форму обратной связи от Tilda на Вашем сайте.
Порядок действий
| Шаг | Описание | ||
| 1) Подключение услуги в Личном кабинете MANGO OFFICE | Вы подключаете виджет интеграции, а также получаете Webhook URL для дальнейшей настройки интеграции. | ||
| 2) Настройка интеграции в личном кабинете Tilda | Вы добавляете в настройки Tilda полученный Вами ранее Webhook URL и устанавливаете другие настройки интеграции. | ||
2.1 Подключение интеграции коллтрекинга в Личном кабинете MANGO OFFICE
Чтобы подключить интеграцию, в Личном кабинете MANGO OFFICE в разделе "Интеграции" необходимо:1) откройте список интеграций коллтрекинга;
2) выберите виджет коллтрекинга, к которому будет подключена интеграция;
3) нажмите на блок "Tilda":

Примечание. Если вы не видите блок с названием нужной вам интеграции, воспользуйтесь полем "Поиск по интеграциям". В этом поле введите название нужной вам интеграции, затем нажмите на название нужной вам интеграции. Подробнее о поиске...
4) активируйте переключатель "Импорт данных от Tilda", чтобы появилось поле "Webhook URL";
5) нажмите на кнопку "Скопировать", чтобы скопировать Webhook URL;
6) сохраните данный Webhook URL, например, в Блокнот, для дальнейшей настройки интеграции:

2.2 Настройка интеграции в личном кабинете Tilda
Для настройки интеграции в Личном кабинете Tilda необходимо создать форму для приема обращений и добавить webhook. Для этого:1) войдите в ваш Личный кабинет Tilda;
2) откройте вкладку "Мои сайты", найдите блок данными сайта, который будете интегрировать, и нажмите на ссылку "Редактировать сайт":

3) нажмите на кнопку "Настройки сайта":

4) откройте раздел "Формы":

5) нажмите на ссылку "Webhook" в блоке "Другое" (внизу раздела "Формы"):

6) в поле "Webhook URL" вставьте адрес Webhook, полученный Вами ранее, и нажмите кнопку "Добавить";
7) в разделе "Формы" нажмите на кнопку "Настройки" в строке "Webhook":

8) активировать переключатель "Посылать Cookies" в блоке "Дополнительные настройки":

Далее, Вам нужно открыть ранее созданную или создать новую страницу, на которой будет форма обратной связи. Для этого:
1) откройте вкладку "Мои сайты", найдите блок данными сайта, который будете интегрировать, и нажмите на ссылку "Редактировать сайт";
2) нажмите на кнопку "Создать новую страницу":

3) выберите шаблон страницы, на которой есть форма обратной связи, и настройте страницу так, как Вам нужно;
4) в списке страниц сайта нажмите на страницу, на которой есть форма обратной связи:

5) в открытом для редактирования блоке наведите курсор на ту часть формы, на которой размещены поля для обратной связи. Будут показаны дополнительные кнопки, нажмите на кнопку "Контент":

6) проверьте, что активирован переключатель webhook в блоке "Подключенные сервисы" и нажмите на кнопку "Сохранить и закрыть":

7) нажмите на кнопку "Опубликовать":

Настройка интеграции в личном кабинете Tilda завершена.
Обращение из формы Tilda, фиксируется в Журнале звонков и Журнале обращений коллтрекинга и в Сквозной аналитике как обращение с типом "Заявка с сайта".
Обратите внимание, что обращение фиксируется как полученное из канала "Tilda" (см. рисунок ниже) только в случаях, когда Клиент (оставивший Вам обращение) перешел на Ваш сайт по ссылке, НЕ содержащий utm-меток. Если Клиент перешел по ссылке с utm-метками, они будут указаны в обращении.

Дополнительно
Как подписаться на уведомления об ошибках интеграции
Вы можете подписаться на бесплатное получение уведомлений об ошибках интеграции коллтрекинга с внешней бизнес-системой. Уведомления будут приходить Вам по электронной почте ежедневно в 9:00 утра.
Важно. Уведомления не будут приходить, если они отключены в настройках Вашей почтовой службы (спам).
Подписываясь на уведомления, Вы соглашаетесь на получение таргетированных рекламных предложений.
Порядок подключения уведомлений о проблемах в работе интеграции коллтрекинга описан в этой статье. Общее описание уведомлений коллтрекинга Вы можете посмотреть здесь.
Контроль импорта данных
Информацию о статусе подключения интеграции вы можете увидеть на странице настройки интеграции. Кроме того, для некоторых интеграции коллтрекинга на этой же странице, вы можете увидеть дату и временя последнего импорта данных из внешней системы.
В Личном кабинете MANGO OFFICE в разделе «Коллтрекинг» необходимо:
1) выберите «Интеграции»;
2) в поле «Сайт» выберите виджет коллтрекинга, по которому нужно посмотреть информацию об импорте данных;
3) найдите блок с названием внешней системы. Проверьте, какой из трех статусов подключения отображается в этом блоке:
-
 : статус «Подключено» означает, что с этой внешней системой ранее была настроена интеграция коллтрекинга;
: статус «Подключено» означает, что с этой внешней системой ранее была настроена интеграция коллтрекинга; -
 : статус «Ошибка» означает, что интеграция с этой внешней системой ранее была настроена, но при работе интеграции было выдано сообщение об ошибке;
: статус «Ошибка» означает, что интеграция с этой внешней системой ранее была настроена, но при работе интеграции было выдано сообщение об ошибке; -
 : статус «Подключить» означает, что интеграция с этой внешней системой не выполнена.
: статус «Подключить» означает, что интеграция с этой внешней системой не выполнена.
4) нажмите на блок с названием внешней системы. Будут открыт настройки интеграции;
5) в правом верхнем углу блока с настройками интеграции будет отображаться статус интеграции и\или дата и время последнего импорта данных из внешней системы. Возможны следующие значения:
-
 : сообщение «Подключено» обычно означает, что интеграция подключена успешно. Пример сообщения «Подключено»:
: сообщение «Подключено» обычно означает, что интеграция подключена успешно. Пример сообщения «Подключено»:
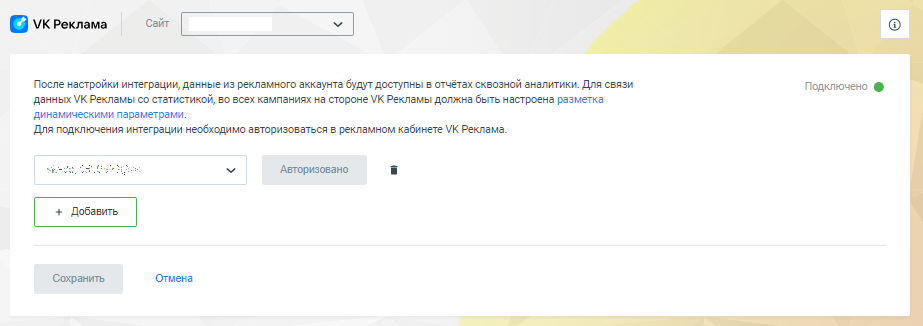
-
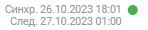 : дата и время последнего импорта данных из внешней системы (отображается не для всех интеграций). Пример сообщения о дате и времени импорта:
: дата и время последнего импорта данных из внешней системы (отображается не для всех интеграций). Пример сообщения о дате и времени импорта:
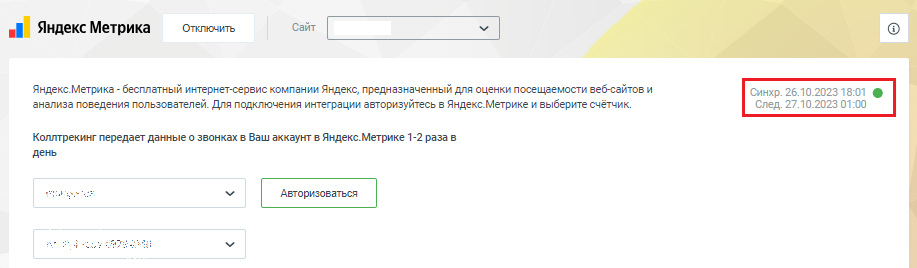
-
 : сообщение об ошибке, содержащее описание ошибки. Пример сообщения об ошибке:
: сообщение об ошибке, содержащее описание ошибки. Пример сообщения об ошибке:
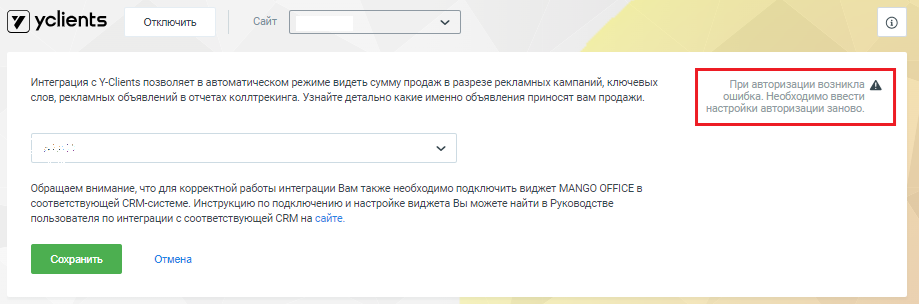
-
 : сообщение «Нет данных» обычно означает, что интеграция не подключена. Пример сообщения «Нет данных»:
: сообщение «Нет данных» обычно означает, что интеграция не подключена. Пример сообщения «Нет данных»: