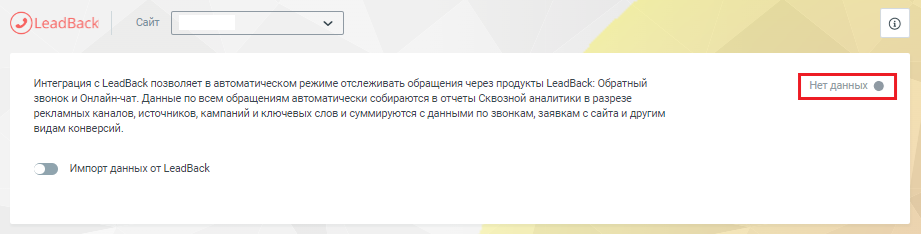Интеграция с Facebook Pixel
1 Обзор
Facebook Pixel — это инструмент аналитики, с помощью которого можно измерять эффективность рекламы и изучать действия посетителей на вашем сайте. Facebook Pixel позволяет убедиться, что вашу рекламу видят нужные люди.После подключения интеграции, коллтрекинг будет автоматически передавать в Facebook Pixel оффлайн событие «call» о каждом звонке, совершенном на Ваш номер коллтрекинга.
Важно. Доступные в течение дня отчеты Facebook Pixel могут включать не все события о звонках на номера коллтрекинга, поскольку некоторые события о звонках могут передаваться с задержкой в 24 часа из-за особенностей реализации. Чтобы просматривать корректные данные о звонках, советуем просматривать отчеты Facebook Pixel за предыдущий день.
В настройках интеграции, Вы можете выбрать вид звонков, которые коллтрекинг будет передавать в Facebook Pixel:
|
Вид звонка |
Пояснение |
|
Все звонки |
- |
|
Звонки от новых Клиентов |
Как посчитываются звонки от новых Клиентов Вы можете узнать в этой статье. |
|
Качественные звонки |
Звонок считается качественным, если длительность разговора с оператором была не менее заданного в настройках времени. |
|
Качественные звонки от новых Клиентов |
- |
Чтобы просматривать данных о звонках коллтрекинга в отчетах Facebook Pixel, нужно:
1) добавить код отслеживания Facebook Pixel на сайт;
2) подключить интеграцию коллтрекинга с Facebook Pixel.
2 Как добавить код отслеживания Facebook Pixel на сайт
1) у вас есть сайт, а также возможность вносить изменения в код сайта;
2) Вы подключили коллтрекинг к Вашему сайту;
3) у Вас есть аккаунт Facebook Pixel и полные права доступа администратора либо разработчика
1) откройте "Events Manager";
2) нажмите "Подключить источники данных"
3) выберите пункт "Пиксель Facebook", а затем — "Подключить";
4) введите название пикселя;
5) введите URL сайта, чтобы узнать, возможна ли быстрая настройка;
6) нажмите кнопку "Продолжить".
Создав пиксель Facebook, вы можете разместить его код на своем сайте. Инструкции для разных способов настройки отличаются.
2.3.1 Добавление кода пикселя на сайт вручную
Для этого:1) откройте "Events Manager";
2) выберите нужный пиксель;
3) нажмите кнопку "Продолжить настройку пикселя";
4) выберите "Пиксель Facebook", а затем — "Подключить";
5) выберите пункт "Установить код вручную";
6) скопируйте базовый код пикселя;
7) найдите заголовок сайта либо шаблон заголовка в CMS или на веб-платформе;
8) вставьте код в конец раздела заголовка, прямо перед закрывающим тегом head.

10) включите "автоматический расширенный поиск совпадений" и проверьте информацию о клиентах, которую хотите отправить (необязательно);
11) нажмите "Продолжить";
12) добавьте события вручную или с помощью инструмента настройки событий:
- С помощью инструмента настройки событий
- нажмите "Открыть инструмент настройки событий", чтобы добавить события и параметры без изменения кода сайта;
- следуйте инструкциям на экране.
Подробнее о том, как настроить события пикселя, используя код, см. на сайте Facebook for Developers.
13) нажмите "Готово".
2.3.2 Использование партнерской интеграции
Для этого:1) откройте "Events Manager";
2) выберите нужный пиксель;
3) нажмите "Продолжить настройку пикселя";
4) нажмите "Использовать партнера";
5) выберите партнера из списка;
6) следуйте инструкциям на экране.
Вы также можете настроить пиксель Facebook, перейдя на страницу с партнерскими интеграциями в Events Manager. Выберите партнера и следуйте инструкциям на экране.
Если вы не видите свою платформу, воспользуйтесь одними из двух других способов настройки пикселя.
2.3.3 Отправка инструкций по электронной почте
Если код вашего сайта редактирует другой человек, выполните указанные ниже действия, чтобы отправить ему электронное письмо с инструкциями по установке пикселя Facebook.Для этого:
1) откройте "Events Manager";
2) выберите нужный пиксель;
3) нажмите "Продолжить настройку пикселя";
4) нажмите "Отправить инструкции по электронной почте";
5) введите электронный адрес получателя;
6) нажмите "Отправить" в нижней части страницы.
Один пиксель можно использовать для всего сайта, в том числе на нескольких страницах.
Если вы используете пиксель для отправки событий в Facebook, рекомендуем также настроить API Conversions. Этот API взаимодействует с пикселем и помогает таким образом повышать результативность и качество измерений ваших кампаний на Facebook.
Примечание. Apple требует, чтобы все приложения в App Store, которые выполняют «отслеживание» (по определению Apple), показывали пользователям iOS версии 14.5 и более поздних диалоговое окно с запросом разрешения на отслеживание через фреймворк AppTrackingTransparency. Это влияет на процессы получения и обработки событий, регистрируемых такими инструментами для бизнеса, как пиксель Facebook. Если вы выполняете оптимизацию, настраиваете таргетинг или составляете отчеты о веб-событиях с помощью пикселя Facebook или других инструментов Facebook для бизнеса, ознакомьтесь с инструкциями по настройке событий в приложении и подготовке к предстоящим обновлениям.
-
pixel id, который отображается в личном кабинете Facebook Pixel: 
- маркер доступа (токен), который нужно создать в настройках Facebook Pixel, нажав соответствующую кнопку:

3 Как подключить интеграцию коллтрекинга с Facebook Pixel
Чтобы связать Ваш коллтрекинг и Facebook Pixel, нужно в Личном кабинете MANGO OFFICE:1) перейдите в раздел «Коллтрекинг»;
2) перейдите в раздел «Интеграции»;
3) выберите «Настройки», затем выберите пункт «Интеграции»;
4) нажмите на блок «Facebook Pixel»;

Примечание. Если вы не видите блок с названием нужной вам интеграции, воспользуйтесь полем «Поиск по интеграциям». В этом поле введите название нужной вам интеграции, затем нажмите на название нужной вам интеграции. Подробнее о поиске…
5) укажите pixel id;
6) укажите маркер доступа (токен);
7) выберите, какие данные о звонках будут передаваться в Facebook Pixel;
8) нажмите на кнопку «Сохранить»:

Звонки начнут передаваться в Facebook Pixel:

4 Дополнительно
Как подписаться на уведомления об ошибках интеграции
Вы можете подписаться на бесплатное получение уведомлений об ошибках интеграции коллтрекинга с внешней бизнес-системой. Уведомления будут приходить Вам по электронной почте ежедневно в 9:00 утра.
Важно. Уведомления не будут приходить, если они отключены в настройках Вашей почтовой службы (спам).
Подписываясь на уведомления, Вы соглашаетесь на получение таргетированных рекламных предложений.
Порядок подключения уведомлений о проблемах в работе интеграции коллтрекинга описан в этой статье. Общее описание уведомлений коллтрекинга Вы можете посмотреть здесь.
Контроль импорта данных
Информацию о статусе подключения интеграции вы можете увидеть на странице настройки интеграции. Кроме того, для некоторых интеграции коллтрекинга на этой же странице, вы можете увидеть дату и временя последнего импорта данных из внешней системы.
В Личном кабинете MANGO OFFICE в разделе «Коллтрекинг» необходимо:
1) выберите «Интеграции»;
2) в поле «Сайт» выберите виджет коллтрекинга, по которому нужно посмотреть информацию об импорте данных;
3) найдите блок с названием внешней системы. Проверьте, какой из трех статусов подключения отображается в этом блоке:
-
 : статус «Подключено» означает, что с этой внешней системой ранее была настроена интеграция коллтрекинга;
: статус «Подключено» означает, что с этой внешней системой ранее была настроена интеграция коллтрекинга; -
 : статус «Ошибка» означает, что интеграция с этой внешней системой ранее была настроена, но при работе интеграции было выдано сообщение об ошибке;
: статус «Ошибка» означает, что интеграция с этой внешней системой ранее была настроена, но при работе интеграции было выдано сообщение об ошибке; -
 : статус «Подключить» означает, что интеграция с этой внешней системой не выполнена.
: статус «Подключить» означает, что интеграция с этой внешней системой не выполнена.
4) нажмите на блок с названием внешней системы. Будут открыт настройки интеграции;
5) в правом верхнем углу блока с настройками интеграции будет отображаться статус интеграции и\или дата и время последнего импорта данных из внешней системы. Возможны следующие значения:
-
 : сообщение «Подключено» обычно означает, что интеграция подключена успешно. Пример сообщения «Подключено»:
: сообщение «Подключено» обычно означает, что интеграция подключена успешно. Пример сообщения «Подключено»:
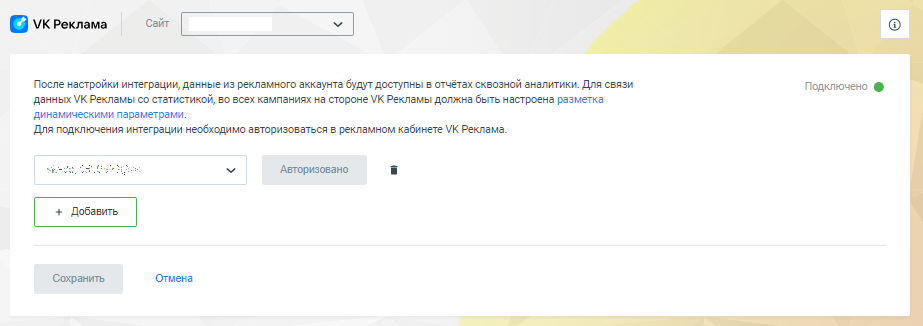
-
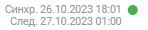 : дата и время последнего импорта данных из внешней системы (отображается не для всех интеграций). Пример сообщения о дате и времени импорта:
: дата и время последнего импорта данных из внешней системы (отображается не для всех интеграций). Пример сообщения о дате и времени импорта:
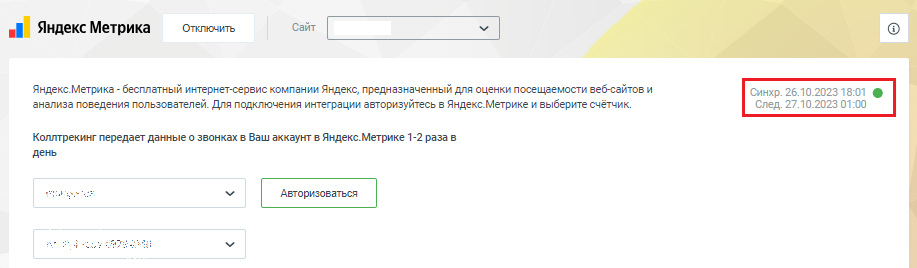
-
 : сообщение об ошибке, содержащее описание ошибки. Пример сообщения об ошибке:
: сообщение об ошибке, содержащее описание ошибки. Пример сообщения об ошибке:
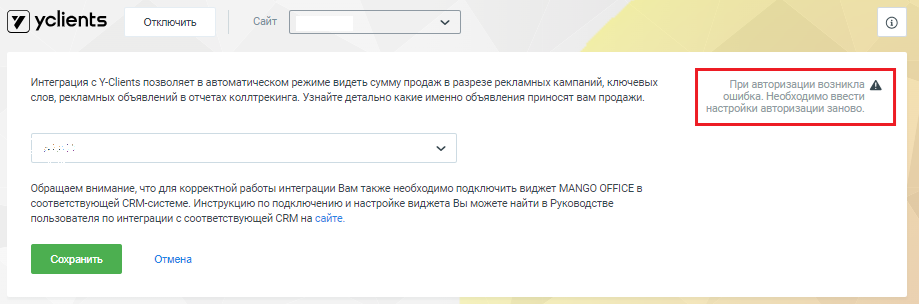
-
 : сообщение «Нет данных» обычно означает, что интеграция не подключена. Пример сообщения «Нет данных»:
: сообщение «Нет данных» обычно означает, что интеграция не подключена. Пример сообщения «Нет данных»: